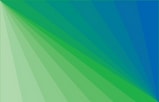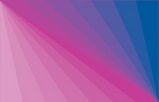FAQ (Frequently Asked Questions) to JENOPTIK GRYPHAX®
On the following pages, we have compiled important questions & answers on a wide range of subjects.
Have a look at our FAQs.
General
The latest updates for your software are available free of charge in our download portal. Simply register and download.
If you have any questions or problems, please contact our support team!To reach full USB 3 (USB 3.1. Gen1) 4K camera performance the PC hardware has to fulfill the latest recommended hardware requirements!
It is essential to use the dual-channel architecture for memory (or quad-channel architecture if supported from CPU and mainboard) to archive full capacity of memory bandwidth from CPU.
Download FAQ below:
FAQs
Software Manual
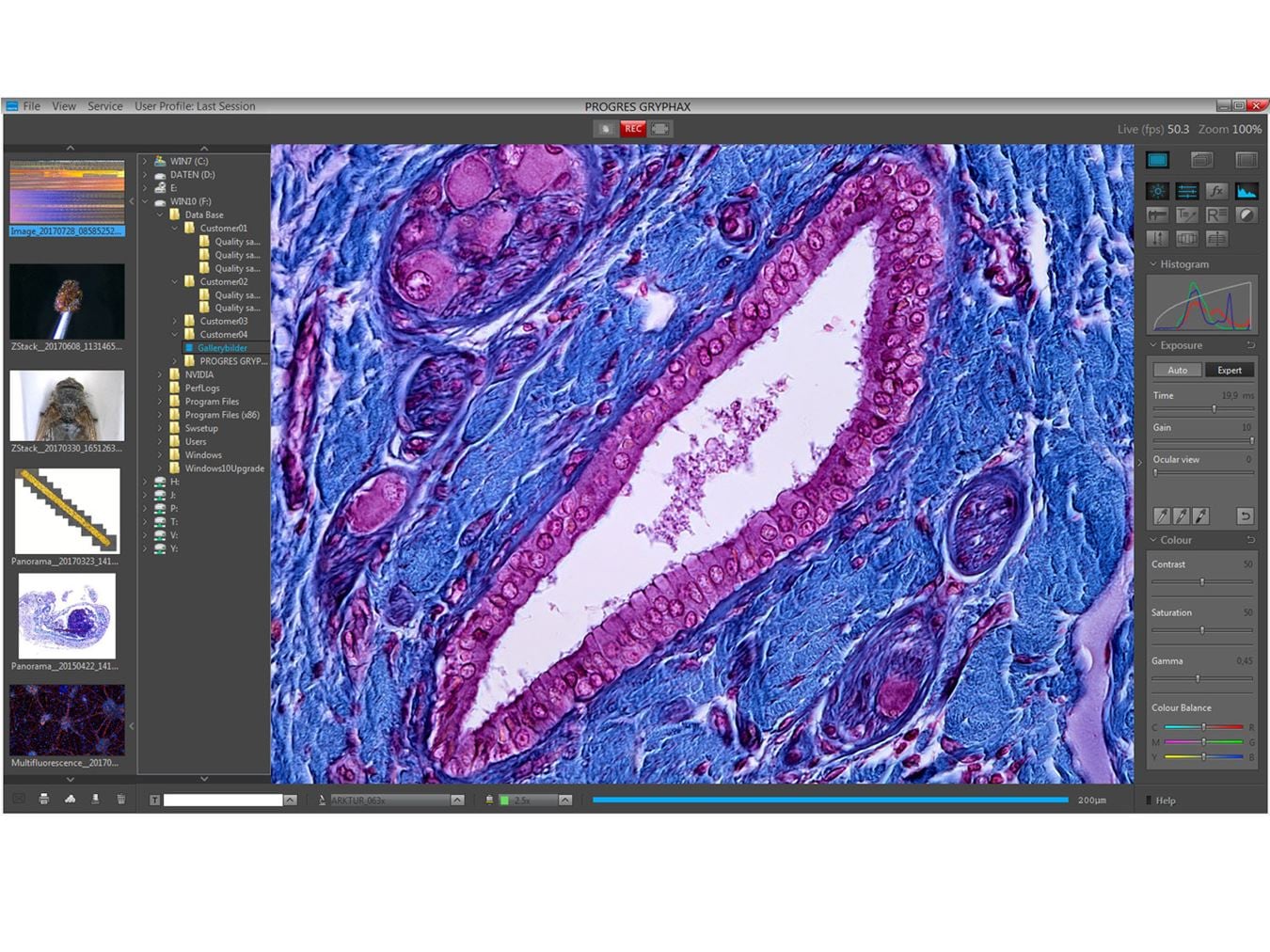
Software manual - separate chapters
Information to Microscope Cameras and Software:
Become a software partner
Inspire the GRYPHAX® community with your software solution for microscopy!
read more
Software options
for image analysis with JENOPTIK GRYPHAX® cameras in industry & science
find out more
GRYPHAX® camera series comparison
Find now the microscope camera that suits best to your needs!
find out more

+49 3641 65-2144