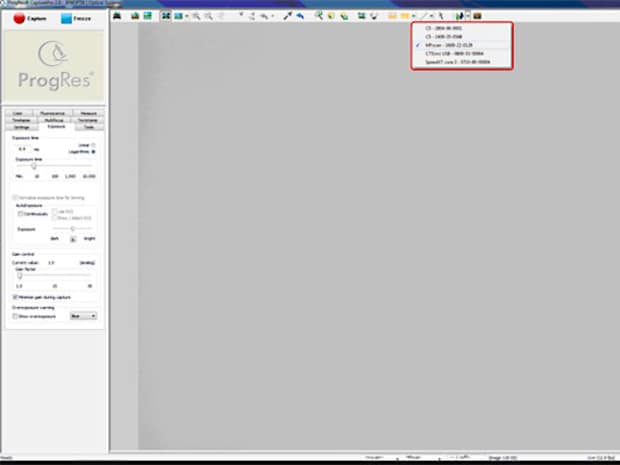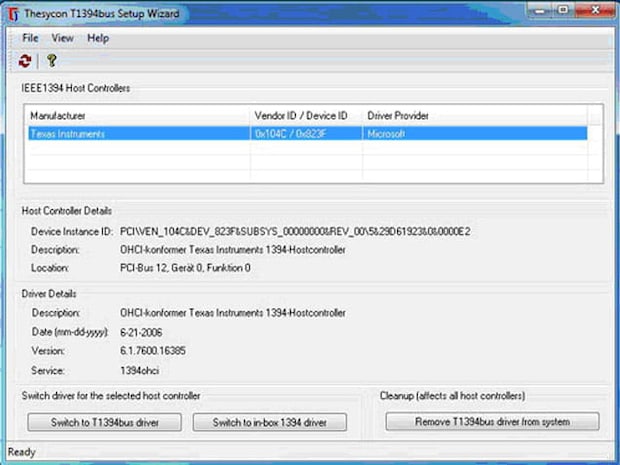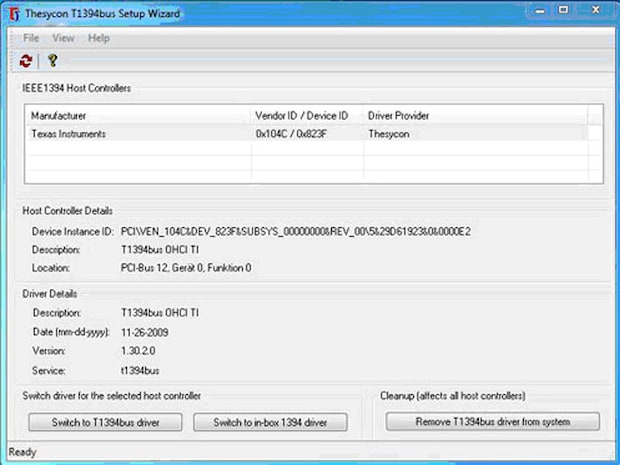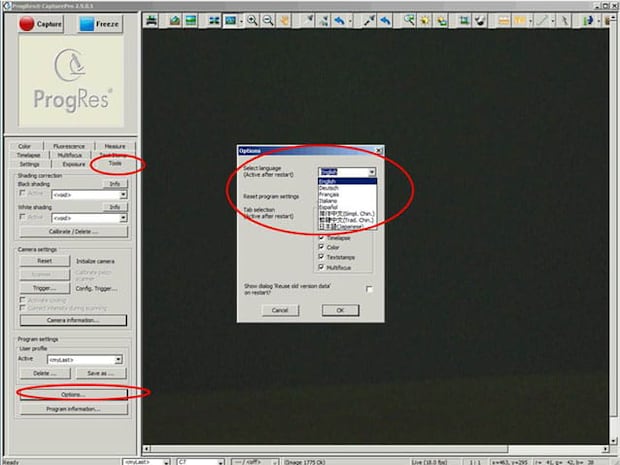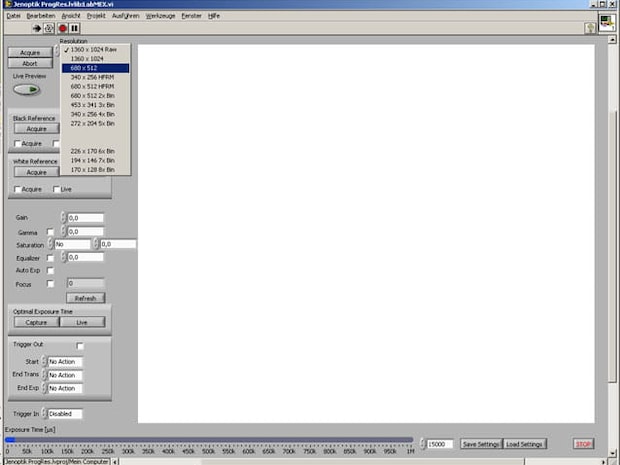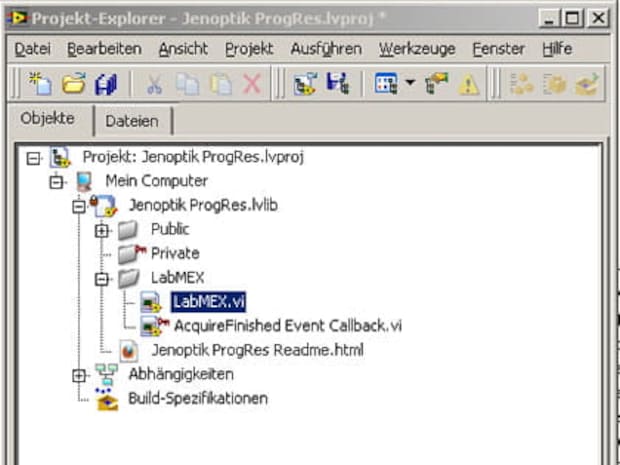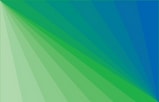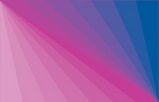FAQ (Frequently Asked Questions) to ProgRes® CapturePro software
On the following pages, we have compiled important questions & answers on a wide range of subjects.
Software Development Kit (SDK) Topics
Yes, the easy to use sample program „MexWin.exe“ will be delivered together with the SDK. Also the complete source code of „MexWin.exe“ test program is part of the SDK.
Yes, there is a good documentation available. The SDK documentation is called „MexCam.chm“ and is part of the SDK.
In order to eliminate potential implementation errors you can use „MexLogMan.exe“ logging program, which is part of the SDK, to track implementation errors.
Even though it is written in 32 Bit only, it is compatible with 64 Bit. So it is possible to run the existing 32 Bit SDK on a 64 Bit operating system as well, because all necessary 64 Bit drivers are included:
- Firewire device driver
- Firewire bus driver
- USB device driver
For detailed information, please see the Jenoptik “MexWin” SDK documentation.
Please contact us for further information and the download access data.
SDK Documentation

Please use the “MexCam.chm” SDK documentation to get detailed information about the SDK in a fast, easy and focused way. It can be found in the folder “Docu”:
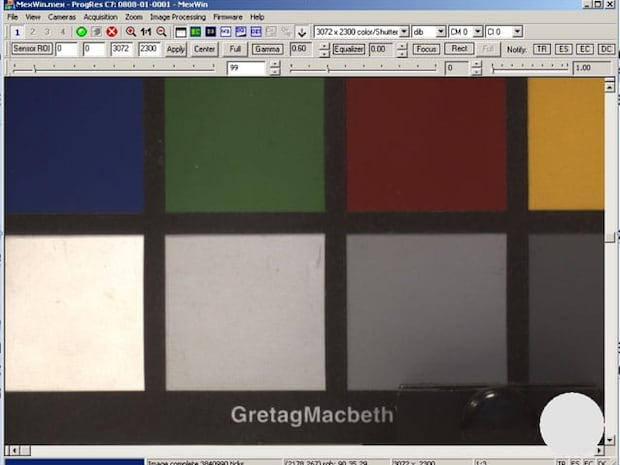

Elimination of errors:
To eliminate respectively narrow down possible implementation errors, please use the new logging tool „MexLogMan.exe“. For more information please check the “MexCam.chm” documentation. Just search for “Logging” or “MexLogMan.exe”.
General / Organizational
Please send cameras which has to be repaired to the following delivery address:
Attn.: Mrs. Silke Kalkbrenner
JENOPTIK Optical Systems GmbH
Pruessingstrasse 41
07745 Jena
Germany
To download the shipping form for the return, click here.
- RMA Number is not required
- Please use the delivery address according to the aforementioned FAQ
- Please put a reasonable value (present value) on the Proforma Invoice,
e.g. original value less 20% per life year of the camera - Please write a short error description to speed up the inspection phase (and in conclusion the hole repair period)!
- a) Camera under warranty
Your camera will be repaired and returned free of charge.
In urgent cases a replacement / loan camera is available on request. - b) Camera out of warranty
After inspection of your camera, we’ll give you an estimate of repair costs.
After we’ve got your approval, we’ll repair, return and bill to you.
If you make your decision against a repair, we have to charge you with 90,- Euro for inspection / test efforts. - Repair time
After your approval/confirmation we need max 5 working days for the repair of the camera.
Software - ProgRes® CapturePro Topics | Windows / Installation
System requirements:
Our ProgRes® Firewire cameras are supported on the operating systems Windows, Linux and MAC.
Only our ProgRes® USB cameras are NOT supported on MAC and LINUX.
Operating system requirements:
• Microsoft Windows:
XP, Vista or WIN 7 - 32 & 64 Bit for FireWire- and USB-cameras
• MAC OS: 10.4.x to10.8.x (Mountain Lion) for FireWire-cameras
Hardware requirements:
• 2 GHz Multi-core CPU (3 or more CPU cores for SpeedXTcore camera support)
• Minimum 1 GB RAM
• Minimum 256 MB graphics card
• Minimum screen resolution 1280 x 1024 pixels
• IEEE1394 Firewire a (OHCI Standard), USB 2.0 or USB 3.0
Yes, you can recover old calibrations and shading corrections when upgrading to a new ProgRes® CapturePro Software release, please consider:
Double-click onto the “ProgRes® CapturePro“-Icon on your PC desktop, or select the software from the item “Programs“ in the start menu. The application software will be started and a window „Reuse of old version data“ will be opened automatically.
Select ProgRes® CapturePro data
When a preceding version of ProgRes® CapturePro has been installed before on the computer, a dialog appears requesting you to select what shall happen to the data of the older version. In the upper area, you can select the type of data from the older version. The selected data types will be affected by the actions.
Select and decide
In the middle area you can decide what shall happen to the old data. You can make the following selections:
- Decide later: nothing happens to the old data, however this dialog will appear again when the software is started until a selection is made.
- Reuse data in the actual version: the selected files of the older version are integrated into the new version, and are available when the software is operated.
- Ignore old data: the old data are ignored. They will not be used in the new version.
- Check manually: no action is carried out. The files can be copied manually to the new version if necessary.
What shall happen to the old data?
At the lower area you can select what shall happen to the old data when the selected action is carried out:When “Keep for further use with older version“ is marked, the data are kept with the older version
- of ProgRes® CapturePro.
- When “Remove“ is marked, the data will be removed from the older version.
Note: This dialog appears only if an older version of ProgRes® CapturePro has been installed on the computer.
Note: If you would like to display the dialog again, even if you have already selected another action, click the button “Options“ in the register tab “Tools“. Refer to chapter 7.3.7.4.2 “Options“ for further information.
The firewire bus resets done by Windows VISTA/ 7 cause a retry of the update over and over again, without success. To solve the problem, please connect the camera to an other PC with operating system WIN XP and start the firmware update again.
If you do not have the operating system WIN XP, please be informed that the old firmware is running with the new software. If an error message window will be opened with “The firmware is not up to date - Do you want to update firmware now?”, please tag „Don’t ask in future“ and choose “no” - if the software asks again.
You are able to run the camera then with old firmware and new software.
If you do not have the operating system WIN XP but you want to run your camera with the current firmware, please contact Service and Support Daniel Kaiser.
You can find the CapturePro calibrations in the following folder:
C:\Documents and Settings\All Users\Application Data\Jenoptik_LOS\ProgRes CapturePro 2.xx\...
It is possible to transfer the CapturePro calibration files from your old/current PC to another/new PC.
Please copy these files in the referred folder of your new PC.
Please Note:
The measurement calibration file is "MeasureDef.xml"
You have to install ProgRes® CapturePro software version 2.8.0 or higher previously.
The Thesycon T1394 Firewire bus driver is located under “program files / jenoptik / ProgRes / driver / T1394BusDriver" on your HD.
For installing the 64 bit T1394 Firewire bus driver please attend the description below:
1. Start the “t1394bus_installwizard_x64.exe” (for 64 bit OS only)
2. Please select the host controller you want to update and click the button “switch to T1394bus driver" to install the bus driver.
This error message is a message from Windows concerning problems during the procedure of installation.
”Error 1608” is a very system specific issue and is often caused by limited system privileges, incorrect DCOM settings, or another malfunction on the computer.
If one of the following error messages occur at the beginning of the installation on your computer, please follow solution 1., 2. or 3. to solve the problem:
“Error 1608: Unable to create InstallDriver instance, return code: -2147319784"" or
“Error -1608: Unable to create InstallDriver instance”
Solution
1. Fix DCOM Settings under Windows NT | 2000 | XP
Check to make sure that your DCOM settings are configured to allow full permissions to the users.
2. Fix DCOM Settings under Windows 95/98 Systems
This error usually occurs on Windows 95/98 if DCOM 95/98 are not installed or if they are not configured properly on the computer. To resolve this error message, download DCOM 95/98 from the Microsoft's Web site and install it on your computer.
a) Save the file dcom.exe on your desktop.
b) Double-click dcom.exe to install it.
3. Update the Microsoft InstallScript Engine
This issue is often caused when the Microsoft InstallScript engine is not installed on your computer.
Image tearing refers to the display of images that appear displaced, defect or destroyed images. Image Tearing is caused by new generation processors using special energy saving modes. In these power saving modes so-called C-States-save modes are switched on or off so that the processor is set to the sleep-mode in order to save energy. In this way, the data transfer can be affected, which causes the mentioned effect. The error occurs in particular when higher data volumes are transferred, e.g. when high live image frame rates or high image resolutions are set.
- Image tearing has been seen on both laptop and desktop systems, and across a variety of hardware platforms and operating systems.
- As the power saving modes of the new processors are mainly used in combination with the operating systems Windows Vista and Windows 7, Image Tearing mainly occurs with these operating systems.
- It is not specific to any particular system configuration, and has been known to occur with IEEE-1394a, IEEE-1394b and USB devices.
The Image Tearing problem is fixable by an update to the ProgRes® CapturePro software
version 2.8.8.
A special windows „Power scheme“ with the name „High Performance with C-state disabled“ has been implemented in the software installation. The special power scheme deactivates all CPU energy save modes. The power scheme will be active only if the ProgRes® camera has been connected to the PC and the ProgRes® CapturePro 2.8.8 software has been started.
(On request the power scheme can be activated by the user manually.)
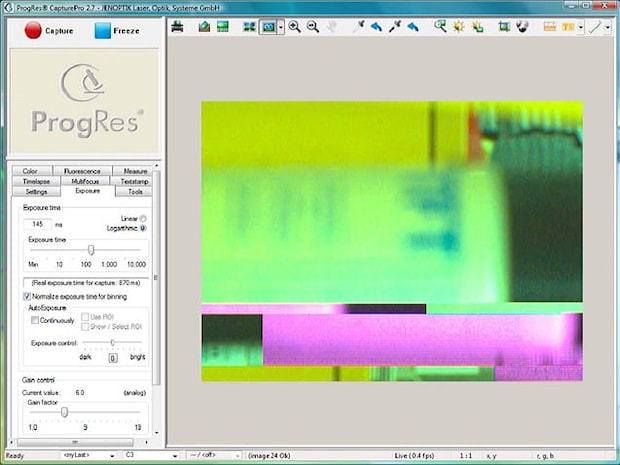
Yes, you can run ProgRes® Firewire cameras under Windows 7, Windows 8/8.1 and Windows 10 operating systems.
- The ProgRes® CapturePro software version 2.8.0 or higher delivers the new Firewire device driver "FireCamJ221" for Windows 7, 32 bit and 64 bit.
- The ProgRes® CapturePro software version 2.9 and 2.10 delivers the new Firewire device driver "FireCamJ230" for Windows 8/ 8.1 and Windows 10.
Please assure that the latest Firewire device driver "FireCamJ221 or FireCamJ230" are used for ProgRes® Firewire cameras in the device manager. If not please select: “update driver” at the device manager to switch to the latest driver version.
If you use a Windows 64 bit operating system you should install the ProgRes® Firewire bus driver "Thesycon T1394 bus driver". The Firewire bus driver is also part of the ProgRes® CapturePro V2.8.x installation.
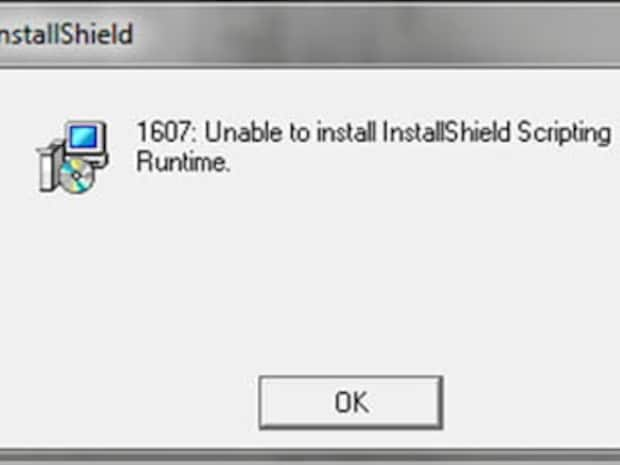
http://support.microsoft.com/mats/Program_Install_and_Uninstall/
This diagnostic tool “Fixit” will fix all known program installing and uninstalling problems automatically! After repair of the Microsoft InstallShield it is possible to install the software and the drivers for your ProgRes® camera on your PC.
In the register tab “Tools” in the ProgRes® CapturePro software you can create a personal “user profile”. The complete currently used software settings of the ProgRes® CapturePro software will be saved there! When you create such a user profile, simultaneously a similar named *.CXP file will be saved under the following path:
C:\Dokuments and Settings\All Users\Application Data\Jenoptik_LOS\ProgRes CapturePro 2.x.x\name.cxp
If you want to use exactly the same settings of ProgRes® CapturePro software on another PC, you have to copy the created *.CXP file to the same folder on the other PC. Then you can start the ProgRes® CapturePro software and you can select the new user profile from the profile list.
Please note: If you are using an “user profile” in the ProgRes® CapturePro software, the ProgRes® CapturePro software starts always with the settings stored in the “user profile” and not with the last settings used before closing the software.
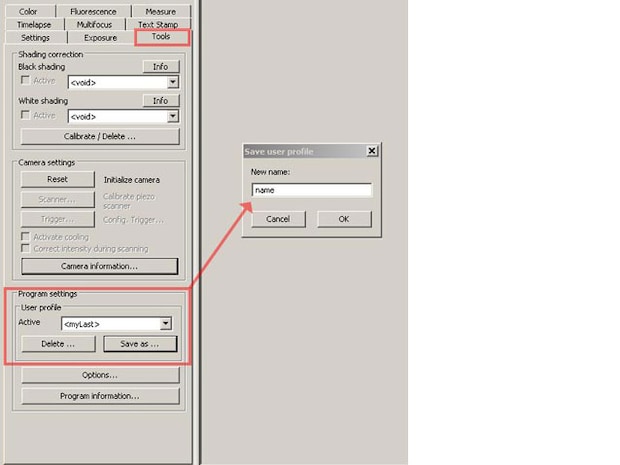
In doing so, please pay attention to the following steps (you can check after every step whether your camera is working already, to save the later steps):
- Ensure that you have installed the current software version V2.9. (for Windows 7/ 8) or 2.10 (for Windows 10) of ProgRes® CapturePro
- Carry out a firmware update
- Install the 64 bit version of Thesycon T1394 Firewire bus driver
- Ensure you are using the latest Firewire device driver "FireCamJ230" in the device manager
- Ensure you are using the special power scheme under "power options"
After that your ProgRes® camera should run under Windows operating system, otherwise please contact us.
In doing so please pay attention to the following steps (you can check after every step, if your camera is working already, then the further steps can be saved):
- Ensure that you have installed the current software version V2.8.8. of ProgRes® CapturePro
- Carry out a firmware update
- Install the 64 bit version of Thesycon T1394 Firewire bus driver
- Ensure using the latest Firewire device driver "FireCamJ221" in the device manager
- Ensure using the special power scheme under "power options"
After that your ProgRes® camera should run under Windows 7, otherwise please contact us.
Software - ProgRes® CapturePro Topics | Windows / Operating and Functions
For recovery or reuse old calibrations and shading corrections when upgrading to a new ProgRes® CapturePro Software release, please consider:
Double-click onto the “ProgRes® CapturePro“-Icon on your PC desktop, or select the software from the item “Programs“ in the start menu. The application software will be started and a window „Reuse of old version data“ will be opened automatically.
Select ProgRes® CapturePro data
When a preceding version of ProgRes® CapturePro has been installed before on the computer, a dialog appears requesting you to select what shall happen to the data of the older version. In the upper area, you can select the type of data from the older version. The selected data types will be affected by the actions.
Select and decide
In the middle area you can decide what shall happen to the old data. You can make the following selections:
- Decide later: nothing happens to the old data, however this dialog will appear again when the software is started until a selection is made.
- Reuse data in the actual version: the selected files of the older version are integrated into the new version, and are available when the software is operated.
- Ignore old data: the old data are ignored. They will not be used in the new version.
- Check manually: no action is carried out. The files can be copied manually to the new version if necessary.
What shall happen to the old data?
At the lower area you can select what shall happen to the old data when the selected action is carried out:When “Keep for further use with older version“ is marked, the data are kept with the older version
- of ProgRes® CapturePro.
- When “Remove“ is marked, the data will be removed from the older version.
Note: This dialog appears only if an older version of ProgRes® CapturePro has been installed on the computer. If you would like to display the dialog again, even if you have a ready selected another action, click the button “Options“ in the register tab “Tools“. Refer to chapter 7.3.7.4.2 “Options“ for further information.
Jenoptik is using Gamma 1 for all ProgRes® drivers because it is better qualified for an analyzing software to use nearly raw images.
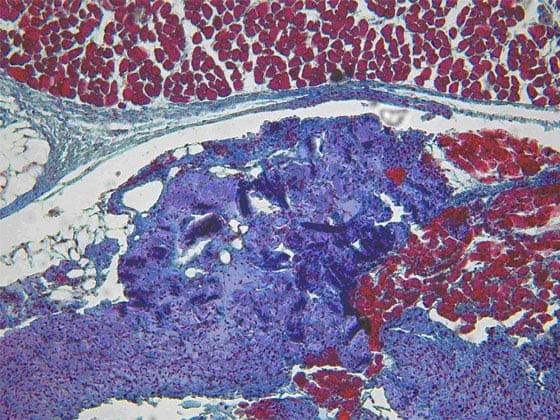
ProgRes® CapturePro: (Gamma 0,5 Exposure time 6,4ms Gain 1)
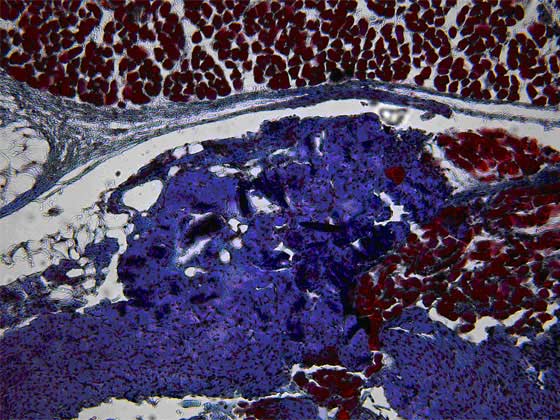
ProgRes® Micromanager driver: (Gamma 1 Exposure time 6,4ms Gain 1)
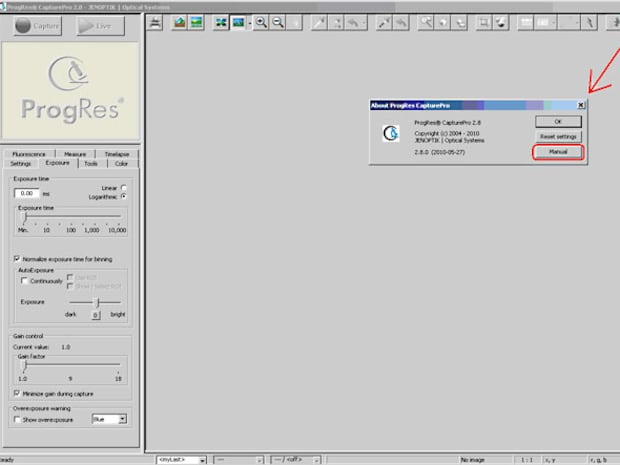
The ProgRes® CapturePro manual is a part of the CapturePro software. See this screenshot.
The ProgRes® CapturePro user manual is located under following folder:
--> C:\Program Files\Jenoptik\ProgRes\ProgRes CapturePro v2.x.x\Doc\...
As well you can download the latest version of the user manual for ProgRes® CapturePro software at our website (after registration).
1. Please set the Gamma to "0.33" (this is a real Gamma of 1.0 – linear).
The default Gamma of ProgRes® CapturePro software is 0.5.
2. Please take care that black shading is created and activated.
For detailed information regarding shading please use the ProgRes® CapturePro software user manual.
(downloadable (after registration) here: www.progres-camera.com/microscope-camera/downloads_software.html.
In the user profile the storage place (target folder) will be saved for captured images.
User profiles can be created and saved under the tab „Tools“.
You can find detailed information for creating new user profiles in the ProgRes® CapturePro software user manual (downloadable (after registration)) here: www.progres-camera.com/microscope-camera/downloads_software.html
This hooting application can fulfill or ignore this request. "Adobe Photoshop" e.g. keeps the Twain source (CapturePro Software) always opened as standard.
You can create a white balance by using the “white balance” function of the ProgRes® CapturePro software. At the first-time start of ProgRes® CapturePro software the white balance is not activated. By using the “white balance” button situated in the icon-bar the white point in the image can be identified and the white balance can be carried out.
Furthermore the use of the „white balance“ feature is explained in detail in the ProgRes® CapturePro user manual. The user manual is available for registered users in our download area.
Yes, you can create a multifocus image with ProgRes® CapturePro Software in the register tab „multifocus”. Detailed information you can find in the description of the register tab.
Furthermore the use of the „multifocus“ tool is explained in detail in the ProgRes® CapturePro user manual. The user manual is available for registered users in our download area.
Yes, you can create a multi-color fluorescence image with ProgRes® CapturePro Software in the register tab „fluorescence“. Detailed information you can find in the description of the register tab.
Furthermore the use of the „fluorescence“ tool is explained in detail in the ProgRes® CapturePro user manual. The user manual is available for registered users in our download area.
You can create a measurement calibration for the lenses used by you with ProgRes® CapturePro Software in the register tab „measure”. Thereto a measurement calibration scale is necessary, which is not included in the scope of delivery of ProgRes® CMOS & CCD microscope cameras. Detailed information you can find in the description of the register tab.
Furthermore the use of the „measure“ tool is explained in detail in the ProgRes® CapturePro user manual. The user manual is available for registered users in our download area.
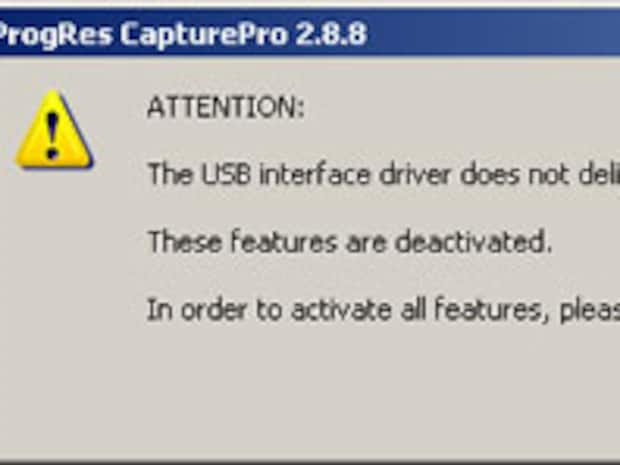
Please use always the original ProgRes® USB cable included in the scope of delivery and do not use any USB cable extensions.
We recommend the following possibilities to grant a sufficient power supply to operate your ProgRes® camera:
- using another USB port of the PC. (Preferably a USB port at the back side of the PC)
- using an USB Hub with an external power supply. (minimum 2,5 Watt per USB port)
- using a special Y-USB-cable
You have the possibility to order an special 3 meter long Y-USB-cable configured for ProgRes® cameras directly from us. The order number is: 112560. On request please send us your order to: po-di.os@jenoptik.com
Information
Software - ProgRes® CapturePro Topics | MAC / Installation
System requirements:
Our ProgRes® Firewire cameras are supported on the operating systems Windows, Linux and MAC.
Only our ProgRes® USB cameras are NOT supported on MAC and LINUX.
Operating system requirements:
• Microsoft Windows:
XP, Vista or WIN 7 - 32 & 64 Bit for FireWire- and USB-cameras
• MAC OS: 10.4.x to10.8.x (Mountain Lion) for FireWire-cameras
Hardware requirements:
• 2 GHz Multi-core CPU (3 or more CPU cores for SpeedXTcore camera support)
• Minimum 1 GB RAM
• Minimum 256 MB graphics card
• Minimum screen resolution 1280 x 1024 pixels
• IEEE1394 Firewire a (OHCI Standard), USB 2.0 or USB 3.0
The measurement calibrations of ProgRes® CapturePro software for MAC OS are saved in the file "ProgRes25.plist”. The calibration files are located under the following folder on your HD: ~/Library/Preferences/ProgRes25/*.*
To save the created calibration data of your ProgRes® CapturePro software (MAC version), please copy the file "ProgRes25.plist” to a new and save this folder. If you have lost your measurement settings of your ProgRes® CapturePro software (MAC version), you can recopy this file to: ~/Library/Preferences/ProgRes25/ .
Please Note:
New created measurement calibrations will be saved at "ProgRes25.plist" only after successfully close of the ProgRes® CapturePro software (MAC version).
Yes, it is compatible and you can install the Mac CapturePro under OSX 10.8 (Mountain Lion) as well as OSX 10.7 (Lion).
During starting/opening the installation file „ProgRes Mac 2.7.6 Installer.mpkg“ you have to hold the „CTRL“ key of the keyboard.
This is caused by the default security setting applied for OSX software installation.
You can manually change the security level for software installation at the system preferences.
-> Allow applications downloaded from: “Anywhere”
A new ProgRes® CapturePro Mac software version supporting also this Mac hardware will be available soon.
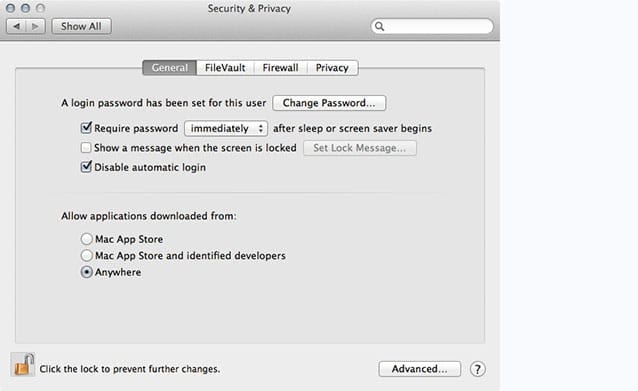
You need the following adapter and cable to connect the cameras on Thunderbolt interface:
- Apple Thunderbolt to Firewire 800 adapter. Apple Item number: MD464ZM/A
- Firewire 800 to Firewire 400 cable (9 pin to 6 pin cable) Example cable

1) Apple Thunderbolt to Firewire 800 adapter

2) Firewire 800 to Firewire 400 cable
Software - ProgRes® CapturePro Topics | MAC / Operating and Functions
Jenoptik is using Gamma 1 for all ProgRes® drivers because it is better qualified for an analyzing software to use nearly raw images.
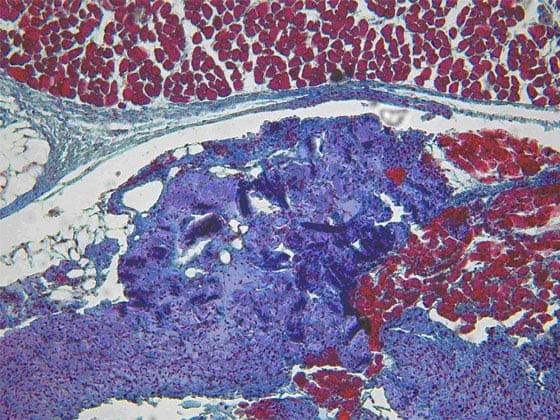
ProgRes® CapturePro: (Gamma 0,5 Exposure time 6,4ms Gain 1)
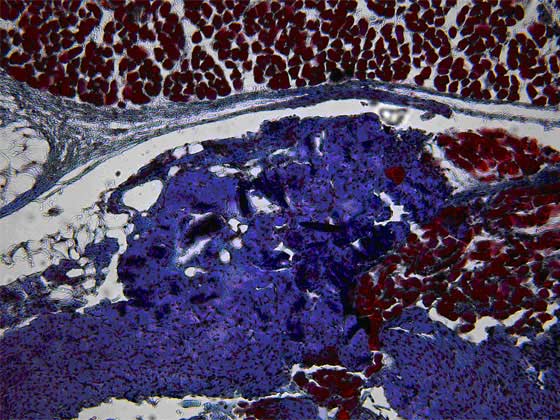
ProgRes® Micromanager driver: (Gamma 1 Exposure time 6,4ms Gain 1)
To get your login data for the download of ProgRes® software / driver / manual, please register on our website.
http://www.progres-camera.com/microscope-camera/downloads_software.html
And then please klick to the register button ”Please register here”:
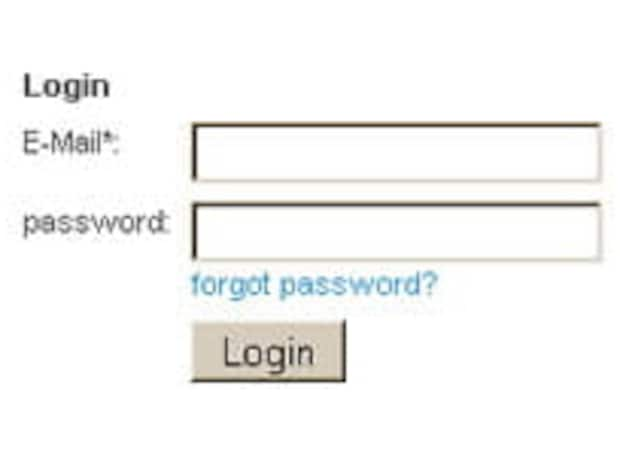
Please make sure to have your camera close, since you will need the serial number for registration.
Please be informed, if we release a new version of ProgRes® CapturePro software or drivers, all registered customers will be informed automatically via newsletter, as far as they have chosen “yes” during the query for newsletter at their registration.
You need the following adapter and cable to connect the cameras on Thunderbolt interface:
- Apple Thunderbolt to Firewire 800 adapter. Apple Item number: MD464ZM/A
- Firewire 800 to Firewire 400 cable (9 pin to 6 pin cable) Example cable

1) Apple Thunderbolt to Firewire 800 adapter

2) Firewire 800 to Firewire 400 cable
Software - 3rd Party Topics
These ProgRes® cmos & ccd cameras are supported by MediaCybernetics/Image-Pro:
- ProgRes® CT3
- ProgRes® C3 / C10plus
- ProgRes® C3cool
- ProgRes® C5 / C12plus
- ProgRes® C5cool
- ProgRes® C7
- ProgRes® CF
- ProgRes® CFcool
- ProgRes® CFscan
- ProgRes® MF
- ProgRes® MFcool
- ProgRes® MFscan
- ProgRes® C14plus
- ProgRes® CF USB
- ProgRes® MF USB
- ProgRes® CT3 USB
- ProgRes® CT5 C USB
- ProgRes® CT5 M USB
- ProgRes®SpeedXTcore 3
- ProgRes®SpeedXTcore 5
Image Analysis Software for Industrial Applications:
Image-Pro Plus combines the latest tools for industrial imaging into one intuitive software package. Reflecting over 20 years of development, evolution, and user feedback, Image-Pro Plus accelerates discovery and includes the tools you need to easily acquire images, enhance images, process images, measure and share your images.
You can find more information about Image-Pro driver at “Professional solutions for image analysis”.
Information
(with the following operating systems: WIN XP, Vista and WIN 7).
With our ProgRes® ImagePro plus driver it is possible to display cross-hairs on a live image to align a microscopic specimen.
To get the cross-hairs on a live image, the following software and drivers are required:
- ImagePro plus software version 7.0 (from Media Cybernetics, Inc.)
- to be installed on your PC - ProgRes® ImagePro Plus driver (Download)
- to be installed on your PC - Crosshair Macro (Download) for ImagePro plus software
Or you can write your own Macro according to this instruction.
After installation of ImagePro software and our ProgRes® ImagePro driver, the Crosshair Macro has to be copied under the following folder of ImagePro software: …IPWin70\Scripts\Crosshair_Macro.ipm
Information
Yes you can run all ProgRes® digital microscope cameras with ImageJ (Excepted the ProgRes® C10plus / C3):
- ProgRes® CT3
- ProgRes® C5 / C12plus
- ProgRes® C5cool
- ProgRes® C7
- ProgRes® CF
- ProgRes® CFcool
- ProgRes® CFscan
- ProgRes® MF
- ProgRes® MFcool
- ProgRes® MFscan
- ProgRes® C14plus
- ProgRes® CT3 USB
- ProgRes® CT5 C USB
- ProgRes® CT5 M USB
- ProgRes® CF USB
- ProgRes® MF USB
Information
These ProgRes® cmos & ccd cameras are supported by Micro Manager:
- ProgRes® CT3
- ProgRes® C3 / C10plus
- ProgRes® C3cool
- ProgRes® C5 / C12plus
- ProgRes® C5cool
- ProgRes® C7
- ProgRes® CF
- ProgRes® CFcool
- ProgRes® CFscan
- ProgRes® MF
- ProgRes® MFcool
- ProgRes® MFscan
- ProgRes® C14plus
- ProgRes® CF USB
- ProgRes® MF USB
- ProgRes® MS USB
- ProgRes® CS USB
- ProgRes® CT3 USB
- ProgRes® CT5 C USB
- ProgRes® CT5 M USB
- ProgRes® CT1 C USB
- ProgRes® CT1 M USB
- ProgRes®SpeedXTcore 3
- ProgRes®SpeedXTcore 5
Information
Information
Information
MexNet is a simple application, written in C# to show some main features how to use the ActiveX control.
During the installation procedure of the ActiveX control you can choose to copy the sources to your computer. The predefined installation path is: c:\work\MexNet
The "MexNet.exe" demo application as well as the complete source code is part of the ActiveX
driver installer.
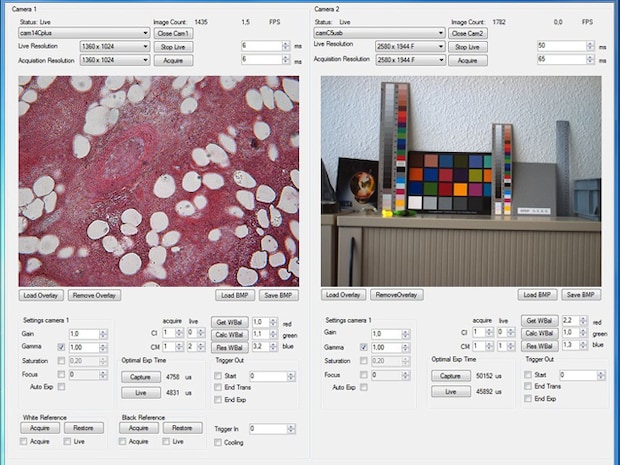
Furthermore you can find detailed information at the ActiveX help file: "ProgRes.chm" and at the SDK help file "MexCam.chm" as well.
The ActiveX help file is also part of the installation of the ActiveX driver and located under:
C:\Program Files\Jenoptik\ProgRes ActiveX\...
The SDK help file "MexCam.chm" is part of the SDK packet as well under folder: Docu.
For detailed information, please see the SDK documentation.
Information to Microscope Cameras and Software:

+49 3641 65-2144